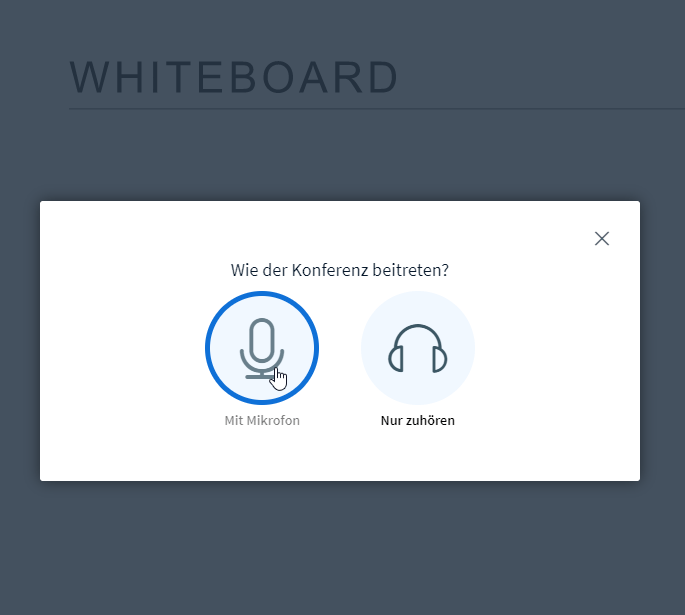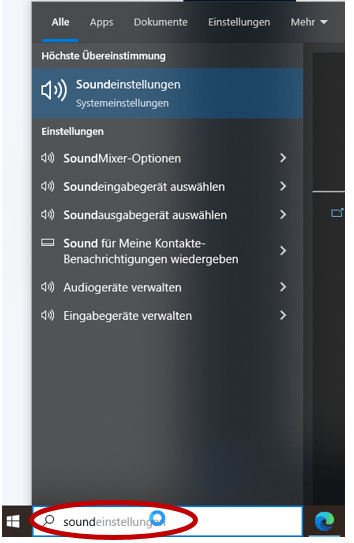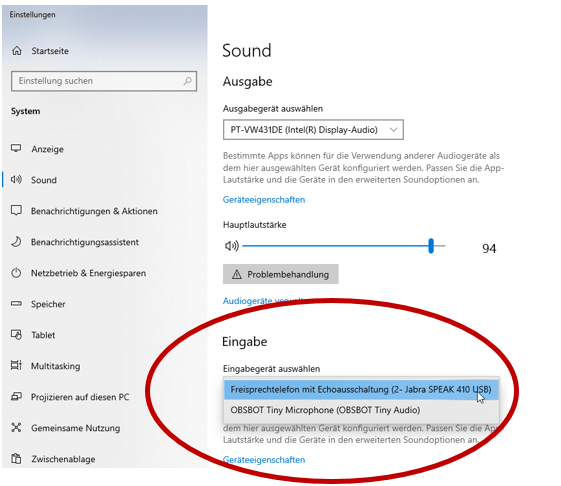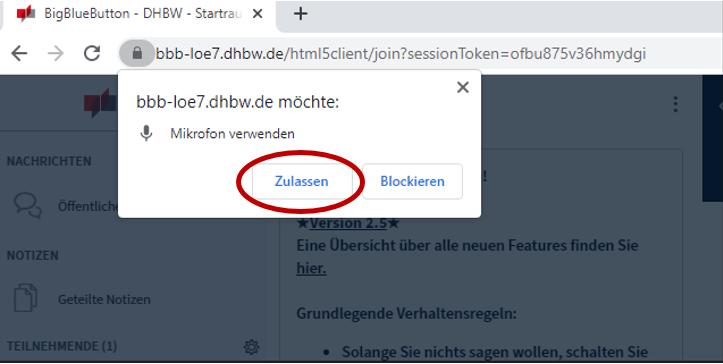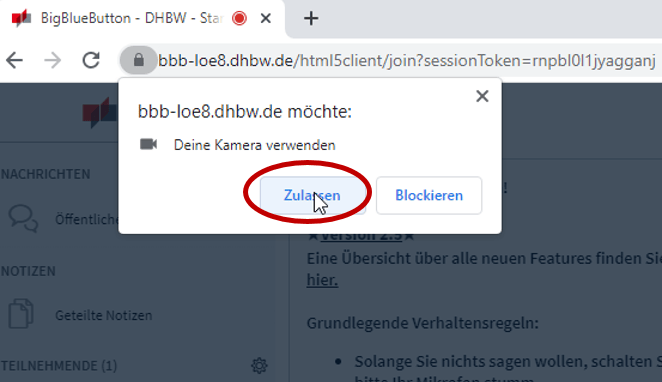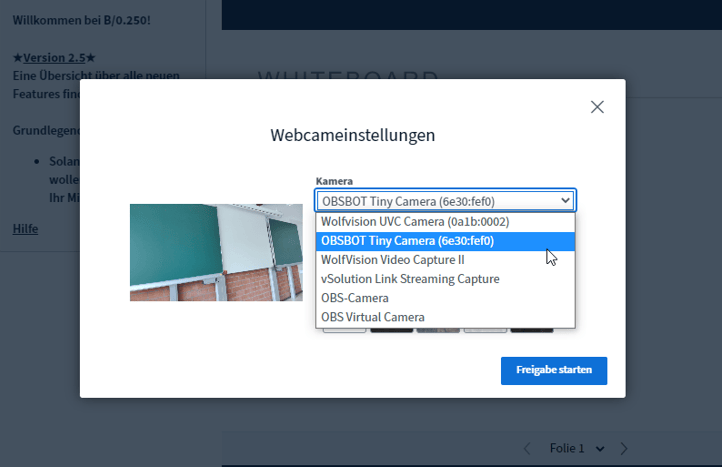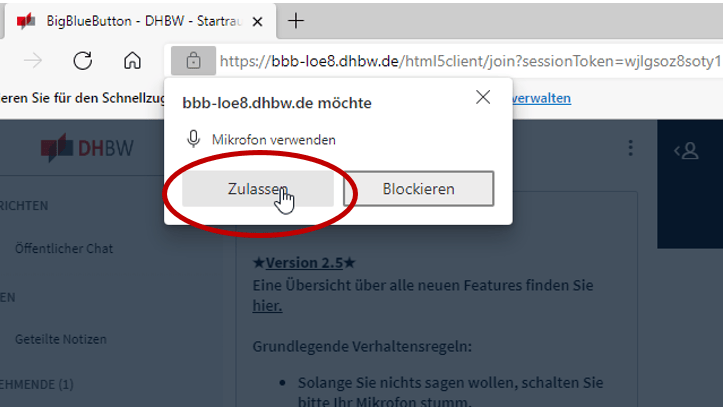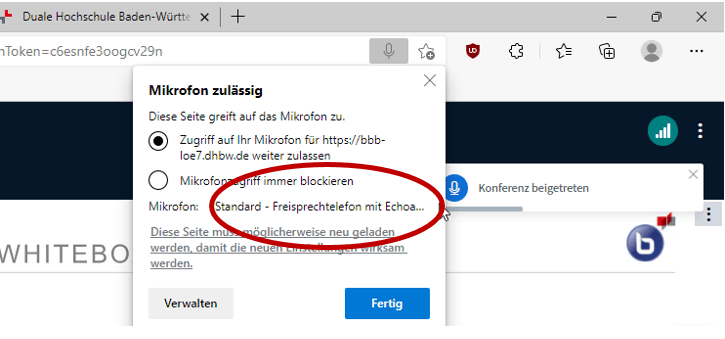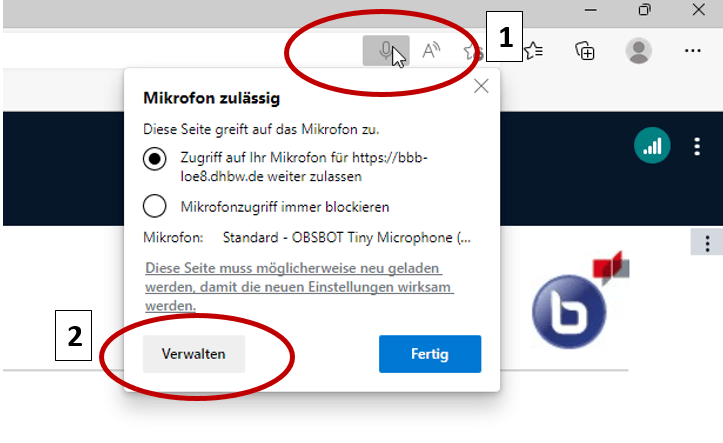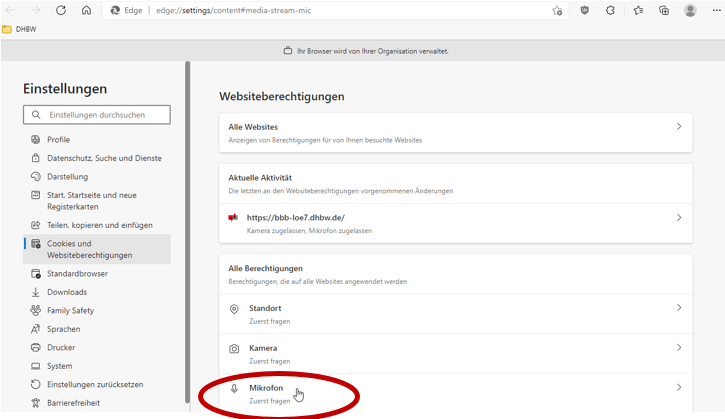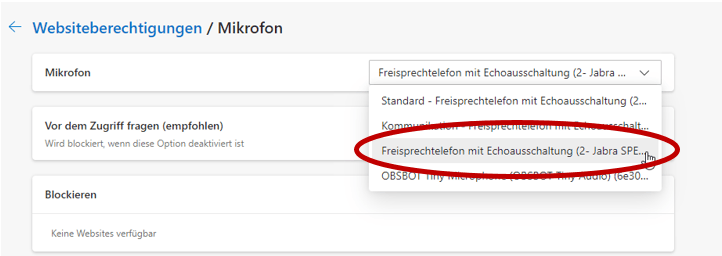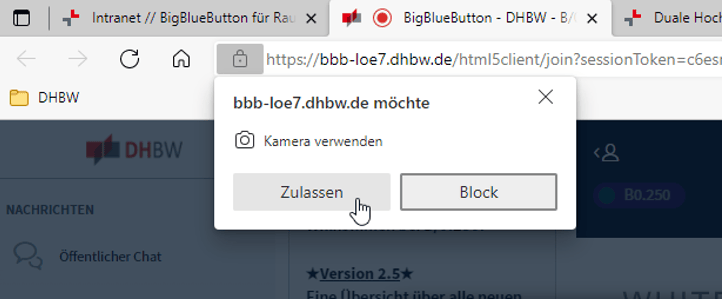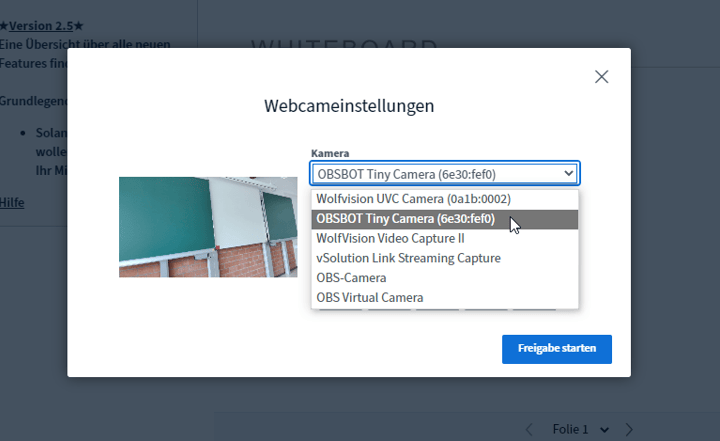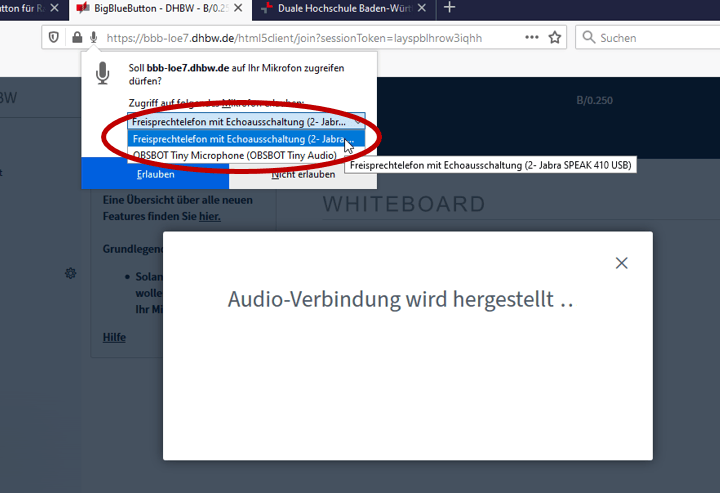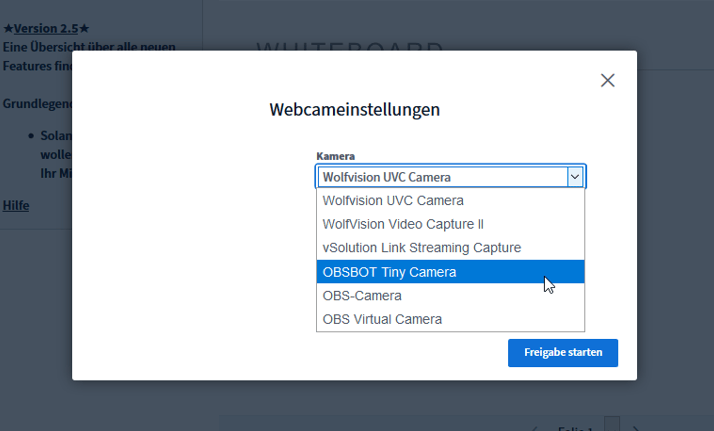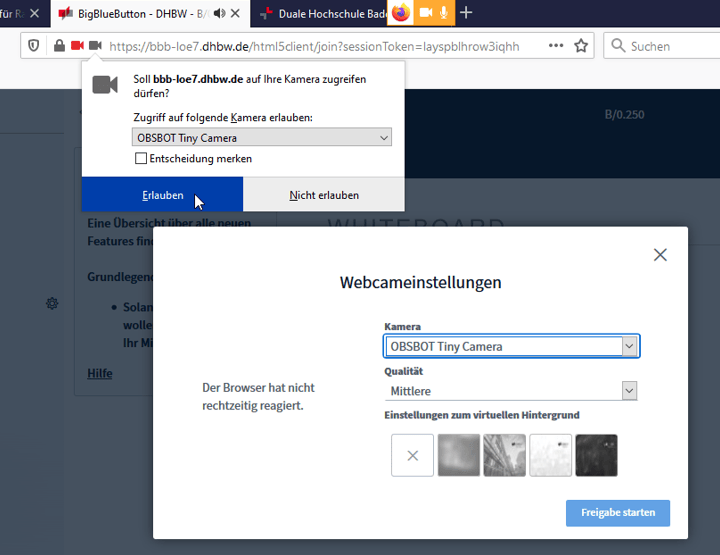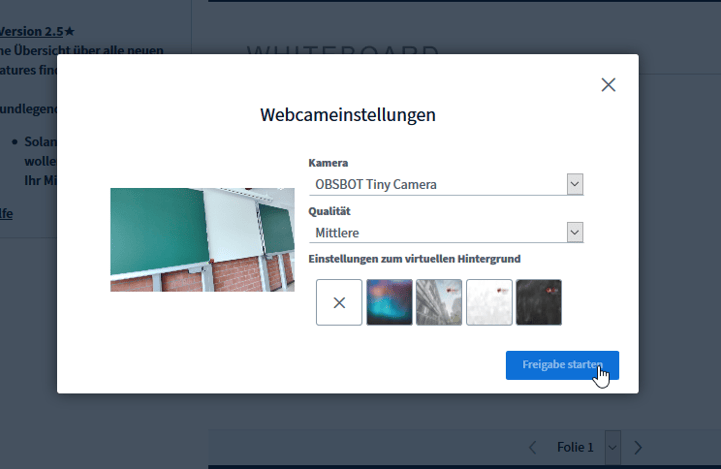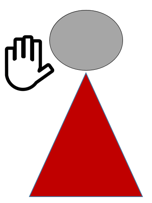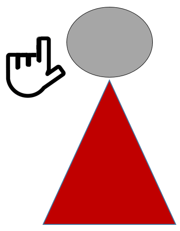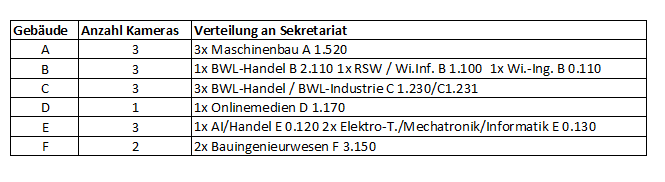Anleitung OBSBOT Tiny
Die OBSBOT Tiny Kamera ist eine portable Webcam mit nützlichen Zusatzfunktionen. Neben der Full-HD Auflösung können Sie mit der Kamera mit einer einfachen Handbewegung reinzoomen oder wieder zum Ausgangszoom zurückkehren. Ebenso haben Sie die Möglichkeit eine Autoverfolgung während der Vorlesung zu starten. Dadurch sind Sie weiterhin optimal in Ihrem Online-Meeting zu sehen, falls Sie von Ihrem Arbeitsplatz aufstehen und z.B. zur Tafel gehen. Sie ist in der Regel direkt beim Anschließen einsatzbereit (Plug&Play). Schließen Sie das USB-Kabel an den USB-Port des PCs an und starten Sie Ihre Konferenz mit Big Blue Button.
Start der Konferenz
Starten Sie BigBlueButton und wählen Sie, wie Sie bei der Konferenz teilnehmen möchten (Mit Mikrofon/nur zuhören). Anschließend bestätigen Sie die Berechtigungsabfrage für die Soundeingabequelle mit „Zulassen“. Für die Vorlesung ist die Benutzung des Jabra-Mikrofons oder Ihres externen Mikrofons besser geeignet, als die Verwendung der Kamera.
Achtung: Die Freigaben werden in den Browsern unterschiedlich gehandhabt.
Bitte prüfen Sie in den Systemeinstellungen – Soundeinstellungen, ob Sie Jabra oder Ihr externes Mikrofon ausgewählt haben. Nutzen Sie nicht das Mikrofon der OBSBOT Tiny Kamera, stellen Sie bitte dies um:
Geben Sie in die Windows 10 Suchleiste „Soundeinstellungen“ ein und klicken Sie auf das angezeigte Suchergebnis.
Wählen Sie nun unter Eingabe Ihr passendes Eingabegerät aus.
Starten Sie Chrome und die BigBlueButton-Konferenz. Bestätigen Sie die Berechtigungsabfrage.
Starten Sie die Kamerafunktion in BigBlueButton und bestätigen Sie erneut die Berechtigung mit „Zulassen“.
Anschließend können Sie in den Webcameinstellungen von BigBlueButton ggf. die Kamera wechseln, die Qualität anpassen und den Hintergrund ändern.
Lassen Sie z.B. beim Edge-Browser die Freigabe zu. I. d. R. wird OBSBOT als Standardmikrofon ausgewählt. Bitte nutzen Sie hierfür die Jabra Konferenzlautsprecher in den Kursräumen oder Ihr externes Mikrofon.
Sollte bei Ihnen das Mikrofon auf „Standard – Freisprechtelefon mit Echoa...“ eingestellt sein, ist keine weitere Eingabe bei den Mikrofoneinstellungen erforderlich. Klicken Sie auf „Fertig“ und fahren Sie mit den Kameraeinstellungen fort. Andernfalls fahren Sie mit dem nächsten Schritt fort.
Klicken Sie hierfür auf das Mikrofonsymbol (1) in der Eingabeleiste des Edge. Anschließend wählen Sie „Verwalten“ (2) aus, um in die Optionen zu gelangen.
Scrollen Sie in der Rubrik Webseitenberechtigungen bis zum Punkt „Mikrofon“ und wählen Sie dieses aus.
Falls die Option „Standard – Freisprechtelefon mit Echoausschaltung“ bereits vorgegeben ist, können Sie an dieser Stelle das Fenster schließen, da das richtige Mikrofon ausgewählt wurde. Andernfalls wählen Sie bitte „Freisprechtelefon mit Echoausstattung (2-Jabra SPE…)“ aus.
Starten Sie die Kamerafunktion in BigBlueButton und bestätigen Sie erneut die Berechtigung mit „Zulassen“.
Anschließend können Sie in den Webcameinstellungen von BigBlueButton ggf. die Kamera wechseln, die Qualität anpassen und den Hintergrund ändern.
In der Regel wird der OBSBOT als Standard-Mikrofon ausgewählt. Bitte ändern Sie diesen auf den Jabra Konferenzlautsprecher ab.
Bitte erlauben Sie den Zugriff auf die Kamera.
Wählen Sie die OBSBOT Tiny Kamera aus.
Bestätigen Sie erneut die darauffolgende Zugriffsberechtigung für die OBSBOT Kamera.
Anschließend können Sie in den Webcameinstellungen von BigBlueButton ggf. die Kamera wechseln, die Qualität anpassen und den Hintergrund ändern.
Gestensteuerungen
Die OBSBOT Tiny Webcam hat besondere Zusatzfunktionen, die per Gestensteuerung aktiviert werden. Halten Sie dazu die linke oder rechte Hand, wie auf der Abbildung gezeigt.
WICHTIG - Hinweis für den Umgang:
Bitte beenden Sie nach der Nutzung unbedingt die Zielverfolung (siehe "Starten und Beenden Zielverfolgung"), da ansonsten eine Zurücksetzung der Kamera notwendig ist.
Bitte beachten Sie, dass die bewegliche Halterung der Kamera magnetisiert ist. Nutzen Sie die Kamera nicht mit mobilen Endgeräten, z. B. Laptops bzw. platzieren Sie nicht die Halterung in der Nähe von magnet-sensitiven Elektronikgeräten. Dadurch können die Endgeräte erheblich beeinträchtigt werden.
Zielverfolgung
Mit der OBSSBOT Tiny-Webcam ist eine Zielverfolgung möglich. Mit der Zielverfolgung können Sie z.B. zur Tafel als auch durch den Kursraum laufen – mit der 2 Achsen Mechanik bleiben Sie weiterhin im Bild. Achtung: Die Kamera ist bei der Drehung limitiert und hat keine 360 Grad Mechanik.
Starten der Zielverfolgung
Zu Beginn zeigt die Kamera ein grünes Bestätigungslicht. Führen Sie folgende Schritte sorgfältig durch, um die Zielverfolgung zu aktivieren. Falls Sie nach der Durchführung nicht funktionieren sollte, beginnen Sie erneut mit der Kalibrierung.
- Um die Zielverfolgung zu starten, heben Sie wie in der Abbildung gezeigt, die Hand neben dem Gesicht. Die Kamera entdeckt Sie und beginnt an der linken Seite der LEDs blau zu blinken. Halten Sie weiterhin die Hand in dieser Position.
- Die Kamera hat Sie erkannt und die LEDs blinken grün. Halten Sie weiterhin die Hand in dieser Position.
- Die LEDs leuchten kurz in blau auf und wechseln auf grün.
- Die Kalibrierung ist abgeschlossen, die Kamera folgt Ihnen nun.
Zielverfolgung beenden
- Heben Sie die Hand erneut bis die LEDs auf blau wechseln. Lassen Sie Ihre Hand weiterhin in dieser Position.
- Die LEDs der Kamera blinken blau auf und wechselt wieder auf grün. Die Zielverfolgung ist nun aufgehoben, Sie können die Hand wieder senken.
Per Handbefehl kann die Kamera ebenfalls hineinzoomen und wieder in den Ausgangszustand herauszoomen. Diese Funktion können Sie für Tafelbilder z.B. anwenden. Ein Zwischenzoom ist nicht möglich.
Zoom-in
Für den Zoom-in, heben Sie die Hand neben Ihrem Gesicht wie auf der Abbildung dargestellt (L-Form).
Zoom-out
Für den Zoom-out, heben Sie die Hand neben Ihrem Gesicht wie auf der Abbildung dargestellt (L-Form).
Ausschalten
Falls Sie die Zielverfolgung aktiviert haben, beenden Sie bitte zunächst diese. Schalten Sie die OBSBOT Tiny Kamera aus, indem Sie die Kamera um 90 Grad nach unten drehen (privater Modus). Hierbei werden sowohl Video- als auch die Audioübetragung ausgeschalten. Ziehen Sie anschließend den USB-Stecker.
Fehlerbehebungen
Die Kamera kann in BigBlueButton nicht ausgewählt werden.
Sollte die Kamera nicht nach einem Moment erkannt werden, liegt das möglicherweise an einem gesperrten USB-Port. Probieren Sie hierfür einen anderen USB-Port aus. Ggf. starten Sie den PC neu.
Der Zoom funktioniert nicht.
Stellen Sie sicher, dass Sie neben Ihrem Gesicht eine eindeutige L-Form mit Daumen und Zeigefinger demonstrieren.
Die Kamera erkennt mich nicht.
Stellen Sie sicher, dass Sie die Hand lange genug neben Ihr Gesicht halten, bis alle Schritte von der Kamera abgearbeitet wurden, etwa 4-5 Sekunden.
Stellen Sie sicher, dass Sie die Hand neben Ihr Gesicht halten.
Ggf. wurde die Zielverfolgung nicht ordnungsgemäß beendet, bitte lassen Sie die Kamera vom IT-Service zurücksetzen.
Die Kamera bricht die Zielverfolgung nicht ab.
Stellen Sie sicher, dass Sie die Hand neben Ihr Gesicht halten, bis die Kameras die Schritte abgearbeitet hat.
Die Kamera bleibt nach dem Abbruch der Zielverfolgung ungünstig positioniert.
Sie können die Kamera vorsichtig manuell ausrichten. Bitte beachten Sie, dass mit der OBSBOT Webcam keine 360 Grad Drehung möglich ist.