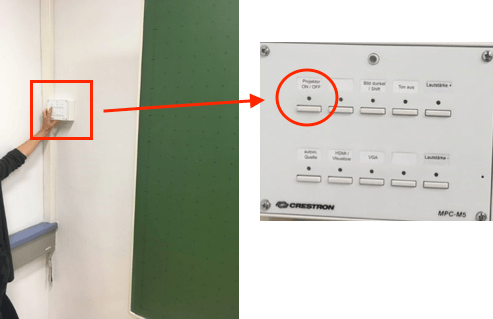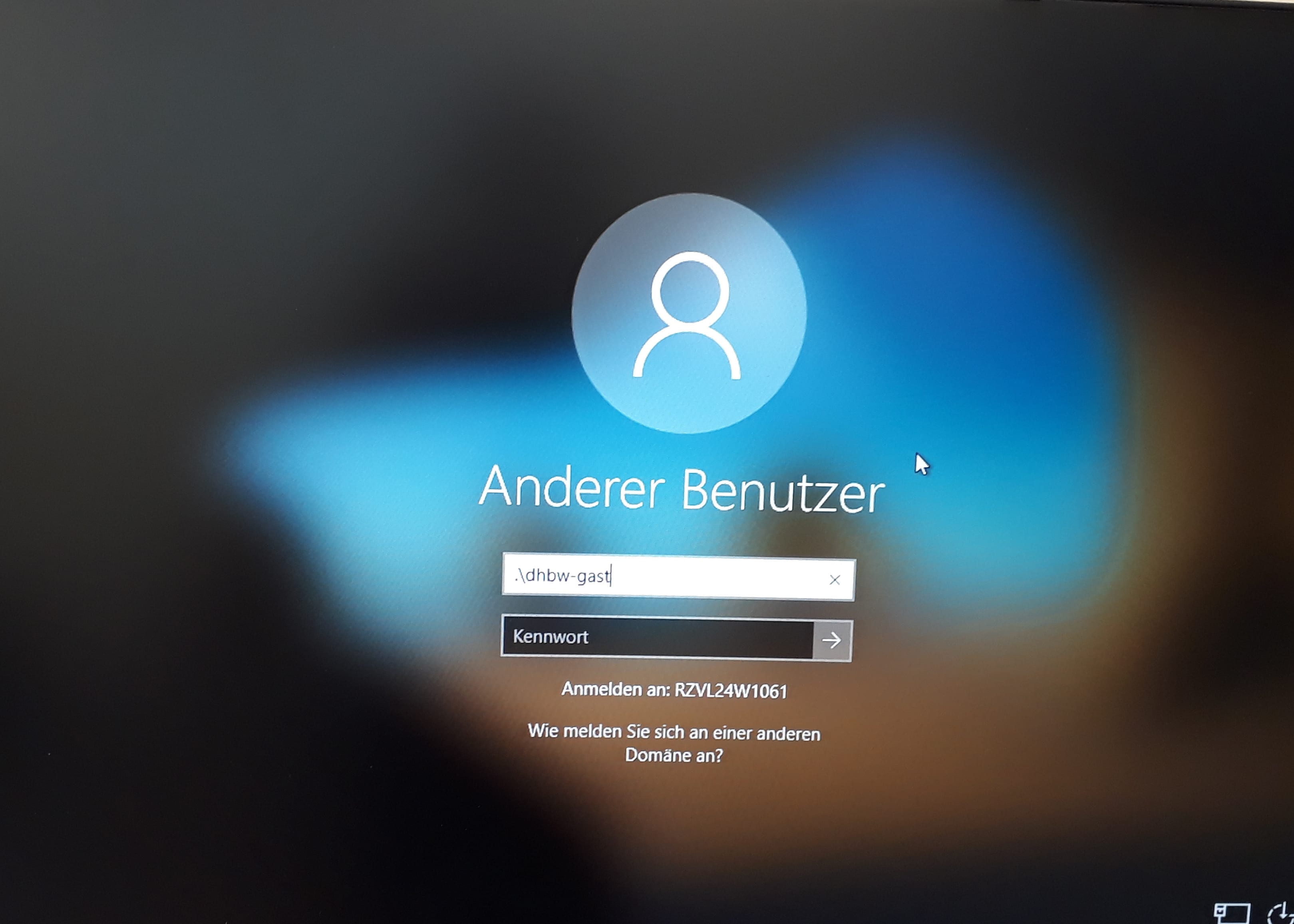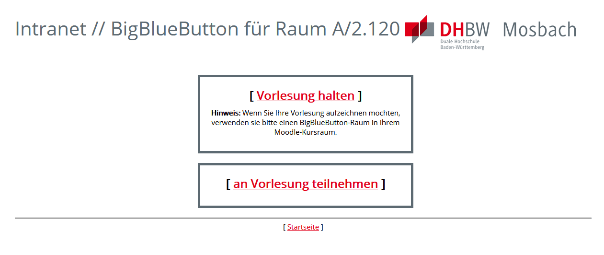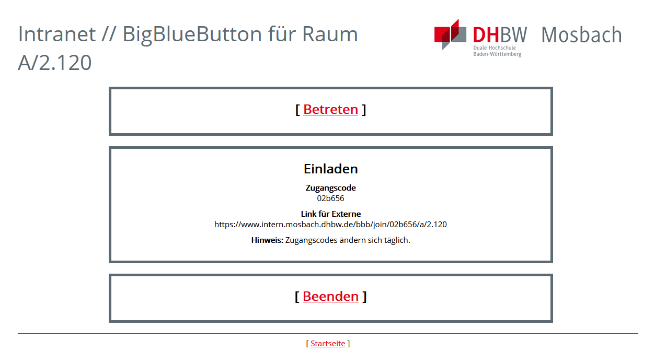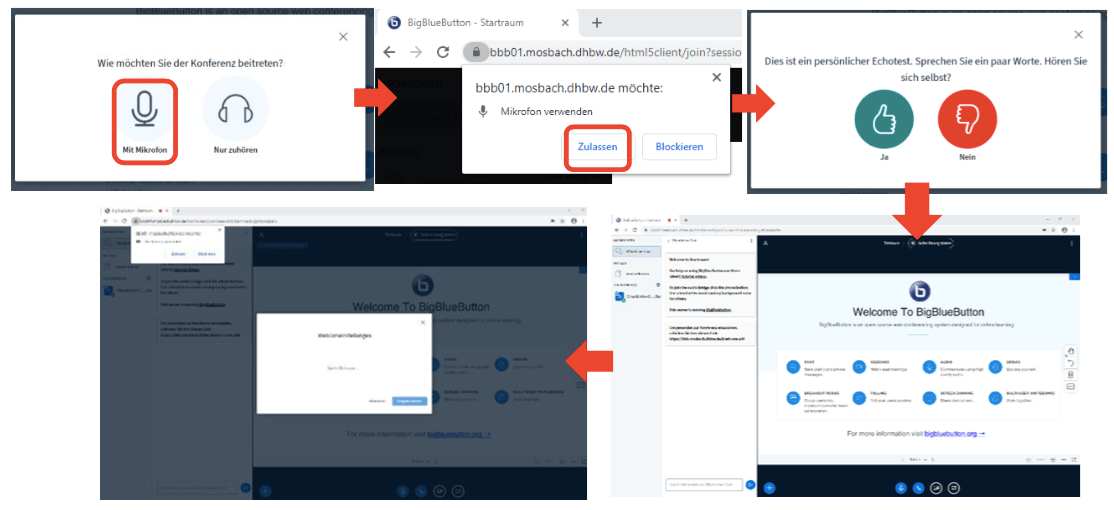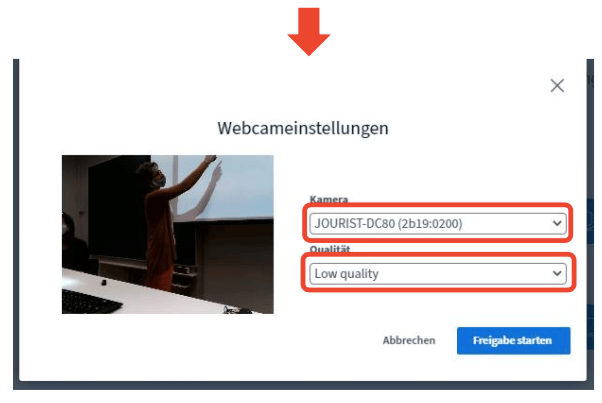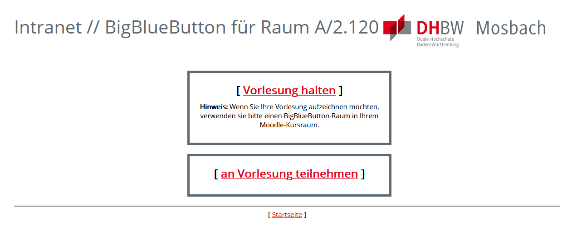Streaming im Rahmen der Vorlesung
Nach vorheriger Absprache mit dem Studiengang besteht die Möglichkeit, Vorlesungen auch online zu streamen. Weitere Voraussetzung hierfür ist, dass die Lehrsäle die technischen Voraussetzungen erfüllen. Der Lehrsaal sollte mit einer Creston-Anlage, Streaming-Kamera (Jourist-DC80), Jabra Konferenz-Freisprechlösung, Beamer, Lautsprecher sowie HDMI/VGA Kabel bzw. einen bereit gestellten PC ausgestattet sein.
Die Bedienung und Funktionsweise erhalten Sie in der Medientechnikschulung bzw. in der auf dieser Seite befindlichen Bedienungsanleitung ("So geht es").
Für eine Online-Vorlesung bieten wir Ihnen das Webkonferenzsystem BigBlueButton oder ZOOM an.
Wir bitten Sie dringend: Belassen Sie in den Lehrsälen die Hardwareeinstellungen und die Verkabelung so, wie von unserer Medientechnik und dem IT-Service eingerichtet. Herausgezogene oder eigenmächtig umgesteckte Verbindungen führen zu einem nachträglich erhöhten Supportaufwand und dazu, dass Veranstaltungen nicht pünktlich und adäquat technisch unterstützt stattfinden können.
Supportkaskade
- Bereiten Sie sich vor und informieren Sie sich frühzeitig über die vorhandene Technik. Nutzen Sie die hier vorliegenden Informationen.
- Besuchen Sie die angebotene Schulung. Termine (zu Beginn jedes Studienjahres) und Anmeldeoptionen finden Sie hier: https://moodle.mosbach.dhbw.de/course/view.php?id=11132
- Sprechen Sie sich mit den Medienbeauftragten Ihres Kurses ab.
- Seien Sie 30 Minuten vor Ihrer Veranstaltung im Veranstaltungraum und richten Sie zusammen mit dem/der Medienbeauftragten alles ein.
- Wenden Sie sich bei Fragen immer erst an die Medienbeauftragten des Kurses.
Wenn der Medienbeauftragte des Kurses nicht mehr weiterhelfen kann:
> Kontaktieren Sie ausschließlich die im Vorlesungsraum kommunizierte Support-Hotline.
Folgende Lehrszenarien werden von der Medientechnik in den Vorlesungsräumen unterstützt
Was ist mit der bereitgestellten Hardware in den Lehrsäalen möglich?
Die bereitgestellte Hardware ermöglicht Ihnen folgende Lehrszenarien:
- Klassische Lehrveranstaltung der Präsenzlehre:
zum Beispiel:- Präsentationen werden auf Leinwand projeziert.
- Mit einer Dokumetenkamera werden handschriftliche Aufzeichnungen auf die Leinwand projeziert.
- Es werden Filme aus dem Internet gezeigt.
- Hybride Lehrveranstaltung:
zum Beispiel:- Livevorträge von externen Personen werden in die Präsenzlehre eingebunden.
- Eine Präsenzveranstaltung wird nach Extern übertragen.
So geht es:
Der Senderaum
Wenn Sie nach extern übertragen wollen müssen Sie lediglich die Schritte 1 bis 4 sowie 7 und 8 im Senderaum beachten. Bei einer Übertragung von einem Raum in den anderen sind auch de Schritte 5 und 6 sowie die Anleitung für den Empfängerraum wichtig.
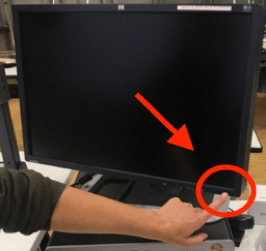

Schritt 2: Schalten Sie den Monitor sowie den Rechner an.
Hinweis: Ihre Präsentation(en) sollten Sie auf einem USB-Stick als PPT und PDF-Datei parat haben. Die Präsentationen werden über den installierten Rechner aufgerufen und gezeigt.
Hinweis zur Nutzung des eigenen Rechners: Sie haben die Möglichkeit einen eigenen Rechner anzuschließen. Wir empfehlen dies ausdrücklich nur, wenn Sie in der Vorlesung mit spezieller Software arbeiten. Die Inhalte des eigenen Rechners zeigen Sie über das Webkonferenzsystem BigBlueButton. Schließen Sie den eigenen Rechner nicht an die Verkabelung an. Starten Sie Ihren Rechner zusätzlich zum Hauptrechner. Loggen Sie sich im WLAN der DHBW Mosbach ein und öffnen Sie den Link zur Online-Vorlesung und treten Sie als Teilnehmender ein. Verfahren Sie hier wie unter Schritt 6 bis 8 im Empfängerraum. Ihr Rechner ist ein weiterer Teilnehmer an der Online-Vorlesung und wird über den Hauptrechner von Ihnen mit den entsprechenden Präsentationsrechten ausgestattet. Ihr Rechner benötigt keine Verbindung zu Mikrofon oder Lautsprechern. All dies wird über den Hauptrechner gesteuert.
Schritt 3:
Melden Sie sich mit Ihrem Benutzernamen und Passwort (RZ-Account) am Rechner an.
Lehrbeauftragte und Studierenden nutzen bitte: 1. BuchstabeVorname.Nachname
Mitarbeitende nutzen bitte: mos-int\vorname.nachname oder vorname.nachname@intern.mosbach.dhbw.de
Nur im Notfall den allgemeinen Account nutzen: .\dhbw-gast (kein Passwort erforderlich)
Auf Löschung Ihrer Daten achten!
Schritt 4: Starten Sie Firefox oder Chrome. Folgende URL sollte sich automatisch öffnen: http://www.intern.mosbach.dhbw.de/bbb/campus
Sie haben nun verschiedene Möglichkeiten:
- Wenn Sie nach extern (zu den Studierenden nach Hause) übertragen möchten oder wenn eine Person (Lehrbeauftragte*r) von extern in den Raum übertragen will, gehen Sie wie folgt vor: Nutzen Sie den BBB-Raum in Ihrem Moodle-Kursraum. Rufen Sie dazu die Lernplattform Moodle auf über https://moodle.mosbach.dhbw.de, navigieren Sie zu Ihrem Kursraum und öffnen Sie von dort aus BBB. Überspringen Sie dann die Schritte 5 bis 6.
- Wenn Sie in einen anderen Raum am Campus Mosbach übertragen wollen, gehen Sie wie in den Schritten 5 bis 6 beschrieben vor.
Schritt 6: Um den BBB-Meetingraum aufzurufen, klicken Sie bitte auf den Button „Betreten“.
Notieren Sie sich bitte den unter Einladen angezeigten Zugangscode. Diesen benötigen Sie später zum Verbindungsaufbau im Empfängerraum.
Sollten Sie Teilnehmende außerhalb des Sende- und Empfängerraumes zuschalten wollen, so müssen Sie diesen Personen den hier angezeigten Link zusenden.
Bitte beachten Sie, dass sich sowohl der Link als auch der Zugangscode aus Sicherheitsgründen täglich ändern!
Weiterer Hinweis: Sollten Sie neben dem Inhalte des Bildschirms auf dem Arbeitsplatzrechner auch andere Inhalte auf die Leinwand projezieren wollen wie z.B. das Bild des Visualizers oder jenes eines eigenen Laptops dann müssen Sie über den sogenannten Switch die Quelle auswählen. Drücken Sie dazu den Knopf "Select" und warten Sie immer ein paar Sekunden ab, welches Bild auf der Leinwand erscheint.
Der Empfängerraum
Gehen Sie genauso vor wie im Senderaum, Schritt 1-4. Fahren Sie dann fort wie im Folgenden beschrieben.
Sie benötigen vertiefende Informationen oder wollen an einer Schulung teilnehmen?
Wir haben für Sie in einem Moodle-Kursraum weitere vertiefende Informationen zusammengestellt. Diese finden Sie hier:
Einweisung Medientechnik
Die genaue URL lautet: https://moodle.mosbach.dhbw.de/course/view.php?id=11132
Wir bieten keine Anleitung für jedes denkbare Lehrszenario an. Unsere grundlegende Anleitung wird Ihnen für alle Szenarien eine Hilfe sein. Wir bieten weiterhin keine PDF-Anleitungen zum Download an, um diese Anleitung möglichst einfach auf dem aktuellen Stand zu halten und zu vermeiden, dass Sie mit veralteten Anleitungen arbeiten. Die Grundlegende Anleitung ist am Campus Mosbach in jedem Lehrraum über einen QR-Code abrufbar.
FAQ zum Thema Übertragung von Vorlesungen in Hybriden Lehrszenarien
Sie können auch mit der Webkonferenzsoftware MS-Teams arbeiten. Hier ist jedoch der Datenschutz zu beachten. Das Leitsystem der DHBW Mosbach ist BigBlueButton, der Einsatz von ZOOM ist auch möglich. Ein technischer Support der Software wird seitens der IT und des ESC nicht unterstützt. Technische Fragen zur Nutzung von Teams werden vom Support Team nicht bearbeitet.
Sie können auch mit der Webkonferenzsoftware ZOOM arbeiten. Hierzu erhalten Sie einen datenschutzkonformen Account bereit gestellt. Sollten Sie einen Acoount benötigen, schreiben Sie uns gerne unter moodle@mosbach.dhbw.de
Ein vertiefender technischer Support der Software wird seitens der IT und des ESC nicht unterstützt.
Sie haben die Möglichkeit einen eigenen Rechner anzuschließen. Wir empfehlen dies ausdrücklich nur, wenn Sie in der Vorlesung mit spezieller Software arbeiten. Die Inhalte des eigenen Rechners zeigen Sie über das Webkonferenzsystem BigBlueButton. Schließen Sie den eigenen Rechner nicht an die Verkabelung an. Starten Sie Ihren Rechner zusätzlich zum Hauptrechner. Loggen Sie sich im WLAN der DHBW Mosbach ein und öffnen Sie den Link zur Online-Vorlesung und treten Sie als Teilnehmender ein. Verfahren Sie hier wie unter Schritt 6 bis 8 im Empfängerraum. Ihr Rechner ist ein weiterer Teilnehmer an der Online-Vorlesung und wird über den Hauptrechner von Ihnen mit den entsprechenden Präsentationsrechten ausgestattet. Ihr Rechner benötigt keine Verbindung zu Mikrofon oder Lautsprechern. All dies wird über den Hauptrechner gesteuert.
- Bereiten Sie sich vor und informieren Sie sich frühzeitig über die vorhandene Technik.
- Informieren Sie sich im Vorfeld über die Funktionsweise von BigBlueButton oder ZOOM. Anleitungen zu BigBlueButton finden Sie hier: https://bbb.dhbw.de/help/shortint
- Besuchen Sie eine Schulung. Termine und Anmeldeoptionen finden Sie hier: https://moodle.mosbach.dhbw.de/course/view.php?id=11132
- Sprechen Sie sich mit den Medienbeauftragten Ihres Kurses ab.
- Seien Sie 30 Minuten vor Ihrer Veranstaltung im Veranstaltungraum und richten Sie zusammen mit dem/der Medienbeauftragten alles ein.
- Sollten Sie den Visualizer verwenden, nehmen Sie Papier und Stifte mit.
- Halten Sie alle Lehr- und Lernmaterialien zusätzlich in Ihrem Moodle-Kursraum bereit.
Termine und Anmeldeoptionen finden Sie hier: https://moodle.mosbach.dhbw.de/course/view.php?id=11132
Beachten Sei bitte unsere Support-Kaskade:
- Wenden Sie sich bei Fragen immer erst an die Medienbeauftragten des Kurses.
- Kann der Medienbeauftragte des Kurses nicht mehr weiterhelfen?
- Kontaktieren Sie ausschließlich die im Vorlesungsraum kommunizierte Support-Hotline.
Im Zusammenhang mit unserer Support-Kaskade haben die Medienbeauftragten eines Kurses eine Schlüsselposition im Support der Lehrenden.
Jeder Kurs benennt zwei Medienbeauftragte. Diese werden vom ESC in Ihrer Aufgabe geschult und erhalten auch ein Zeugnis über ihre Tätigkeit.
Die Medienbeauftragten unterstützen die Lehrenden bei der Durchführung der Vorlesung bei der Medientechnik. Sie helfen dem Lehrenden bei Hard- und Software-Problemen im Zusammenhang mit der Übertragung bei Online- oder hybriden Vorlesung als First-Level-Support und sind bei technischen Problemen im Vorlesungsraum die ersten Ansprechpersonen für die Lehrpersonen. Erst wenn die Medienbeauftragten keine Lösung finden, ist der Medientechnik-Support zu benachrichtigen.